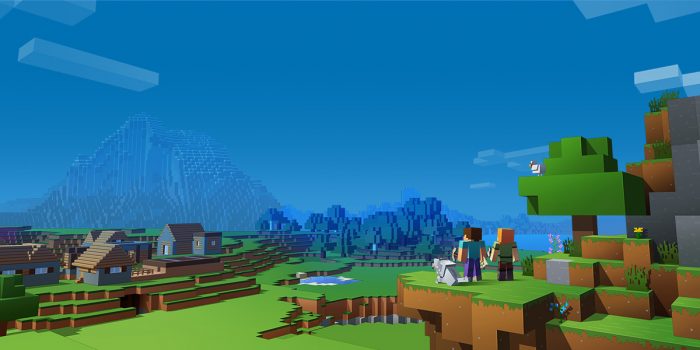La configuración de un servidor de Minecraft en un ordenador con Windows es bastante fácil. Con un conocimiento básico de los ordenadores y las redes, podrás estar jugando con tus amigos a través de una red de área local (LAN) o de Internet en cuestión de minutos.
Nota: Esta guía es para la versión Java de Minecraft, que es la versión original para PC. Cada jugador que quiere conectarse debe haber comprado Minecraft Java Edition para su PC en minecraft.net. La consola y las versiones móviles no son compatibles con la versión de Java, y para los que tendrás que utilizar Minecraft Realms.
Requisitos de rendimiento de tu ordenador
Asegúrate de que el equipo tenga al menos un procesador de doble núcleo de 2 GHz, 2 GB de memoria (RAM) y una buena conexión a Internet. Recomiendo una red cableada para reducir la latencia (nada de wifi’s!). Según el número de jugadores que tengas en el servidor, es posible que necesites más potencia. Detener la mayor cantidad posible de programas en ejecución y en segundo plano también ayudará.
Si planeas también jugar Minecraft en el mismo equipo que el servidor está funcionando, es recomendable tener 4 GB de RAM como mínimo y un procesador bastante nuevo así como la tarjeta gráfica.
Paso 1: Consigue la última versión de Java
Entra en java.com/es/download y descárgate la ultima versión de Java
Paso 2: Descárgate la aplicación Servidor de Minecraft
Descargue la última versión del servidor desde la página oficial de descargas. Será un archivo server.jar. Pon ese archivo descargado en una carpeta donde te gustaría ejecutar el servidor de Minecraft.
Paso 3: Ejecuta el Servidor Minecraft
Abre un símbolo de sistema de Windows en la carpeta donde has puesto el archivo server.jar. Para hacerlo fácilmente, mantén pulsada la tecla Mayúsculas mientras haces clic con el botón derecho del ratón en un espacio vacío dentro de la carpeta:
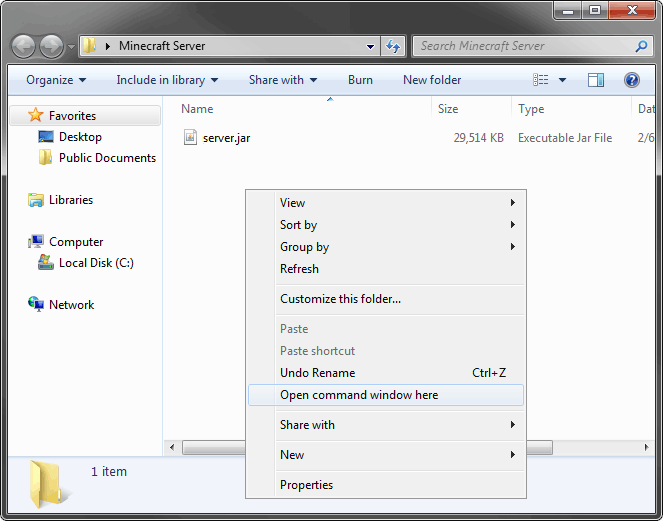
Una vez en la línea de comandos (command prompt) , ejecuta este comando para iniciar el servidor:
java -Xmx1024M -Xms1024M -jar server.jar nogui
Puedes pegar el comando en la línea de comandos haciendo clic con el botón derecho del ratón y eligiendo pegar (ctrl+v no funciona en las líneas de comandos).
Usando PowerShell en lugar de la antigua Línea de comandos (Command Prompt)
Si el símbolo de comando no funcionó o prefieres usar PowerShell, puedes y funciona de manera similar. Sólo asegúrate de tener PowerShell abierto en el directorio donde está server.jar. Esto se puede lograr de forma diferente en las distintas versiones de Windows. Busca online si no estás seguro de cómo hacerlo. Una vez en el directorio adecuado, ejecuta el mismo comando de arriba.
Nota: para pegar en PowerShell sólo tienes que hacer clic con el botón secundario dentro de la ventana.
Una vez ejecutado, el servidor de Minecraft creará algunos archivos en la carpeta en la que reside y debería recibir un mensaje de error sobre el EULA:
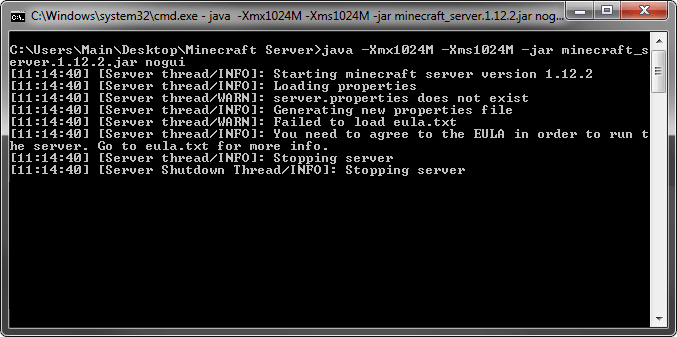
Tendrás que abrir y editar el archivo eula.txt generado en la misma carpeta y añadir:
eula=true
Después de hacer eso, ejecuta el comando de nuevo. Esta vez se generará un nuevo mundo y tu servidor se ejecutará:
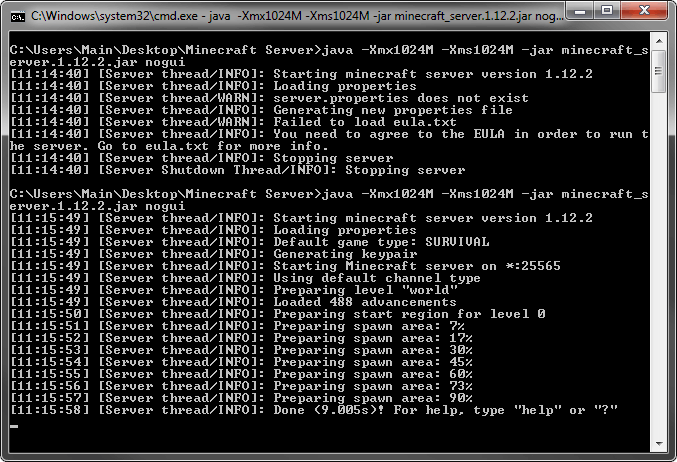
Paso 4: Comandos del servidor
El servidor se controla mediante comandos de servidor que se introducen en la línea de comandos. Puedes ver los comandos básicos del servidor aquí y familiarizarte con ellos. Por lo menos, saber cómo usar stop, que cierra el servidor de forma segura y salva el mundo.
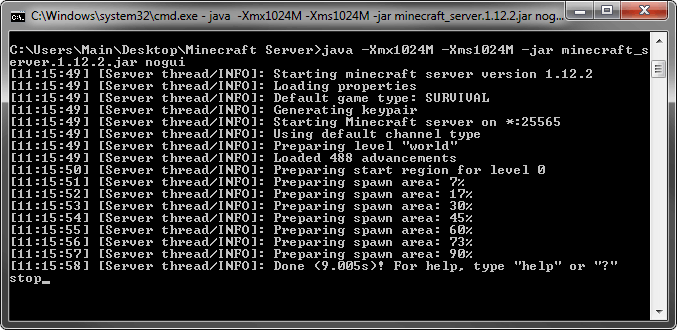
Paso 5: Conectarte a tu servidor
Abre tu Minecraft (el que usas para jugar de manera normal), haz clic en Multijugador, a continuación, haz clic en Conexión Directa. Ahora debes introducir una dirección IP aquí basada en donde tu estás en relación con el equipo servidor. (Si no sabes lo que es una dirección IP busca información al respecto en google)
En el mismo equipo
Si estás jugando Minecraft en el mismo ordenador que el servidor de Minecraft, introduce la IP 127.0.0.1
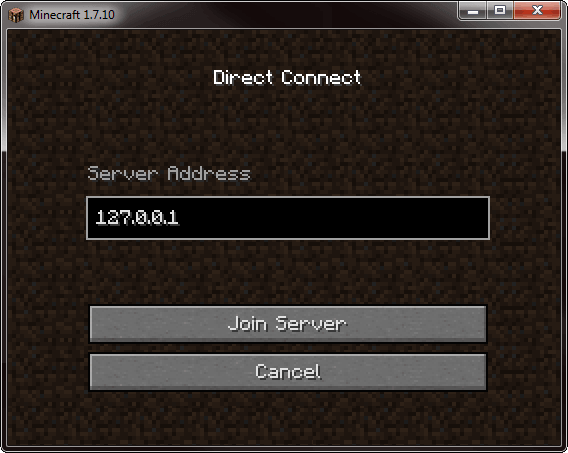
En otro ordenador de la red local o doméstica
Si el servidor está en otro ordenador de la red local (conectado al mismo router), introduce la dirección IP local del ordenador que está ejecutando el servidor. Para encontrarla, vete al ordenador que está ejecutando el servidor y escribe ipconfig en un símbolo del sistema. La dirección IP debería ser similar a 192.168.1.10, aunque los dos últimos números podrían ser diferentes, este es solo un ejemplo.
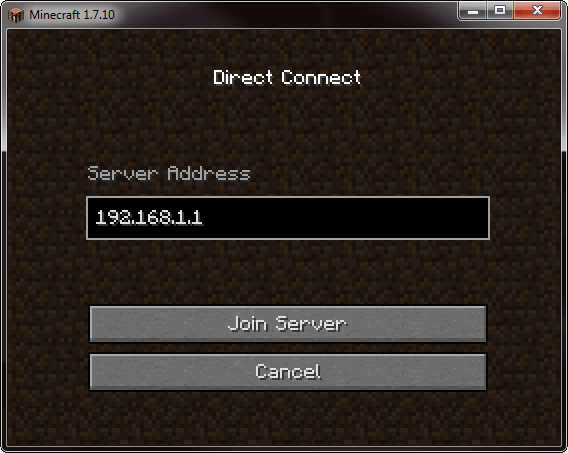
A través de Internet
Para conectarse al servidor de Minecraft a través de Internet, necesitarás saber la dirección IP externa de la computadora en la que está el servidor de Minecraft. Puede encontrarla navegando a página oficial de descargas mientras estas en PC servidor de Minecraft. Al igual que la dirección IP local, será 4 conjuntos de números separados por puntos. Puede parecer algo así como 65.214.224.57 pero cada conjunto de números será diferente.
Si el ordenador en el que está el servidor de Minecraft está conectado a través de un router al módem de Internet, que debería ser por razones de seguridad, entonces tendrás que asegurarse de que el router tiene el puerto adecuado abierto para reenviar el tráfico de Internet de Minecraft al ordenador que tiene el servidor de Minecraft en él (incluso si sólo tienes un ordenador).
El reenvío de puerto es algo que tu router hace para que envíe el tipo correcto de tráfico al ordenador correcto (Port forwarding). Minecraft utiliza el puerto 25565, por lo que el router necesita estar configurado para enviar cualquier tráfico en el puerto 25565 al ordenador que tiene el servidor de Minecraft.
Visita portforward.com, desplázate hacia abajo y selecciona tu modelo de router. El número de modelo suele aparecer en la parte delantera o trasera de tu router. Si se te muestra un anuncio de un programa de reenvío de puerto, haz clic en «saltar este anuncio» en la parte superior.
A continuación, selecciona el juego para el cual deseas abrir el puerto, que es «Minecraft Server» en este caso. Puede que te diga que necesitas una dirección IP estática. Se refiere a la dirección IP interna. Cada vez que un ordenador se conecta a su router, o se enciende, el router le asigna una dirección IP local. Por lo general, permanece igual pero a veces puede cambiar. Por lo tanto, es posible que tengas que actualizar la configuración si desconectas el ordenador del router o lo apagas. Si ejecutas el servidor de Minecraft mucho y apagas el equipo a menudo, es posible que desees mirar en dar a tus ordenadores direcciones IP locales estáticas.
Una vez que hayas reenviado el puerto 25565 al ordenador correcto, puedes probarlo en www.yougetsignal.com/tools/open-ports. Asegúrate de comprobar el puerto 25565 (80 es el puerto por defecto para el tráfico del sitio web). Para la solución de problemas adicionales, consulte el wiki de instalación del servidor de Minecraft.
Ten en cuenta que tanto tu dirección IP externa como la local pueden cambiar cuando apagues tu ordenador o reinicies el router o módem. Cada vez que inicies tu servidor, asegúrate de comprobar de nuevo tu dirección IP interna y externa, y actualizar la configuración en consecuencia.
Ahora que tu servidor Minecraft está correctamente configurado, puedes enviar su dirección IP externa a tus amigos y hacer que se conecten a tu servidor Minecraft a través de Internet:
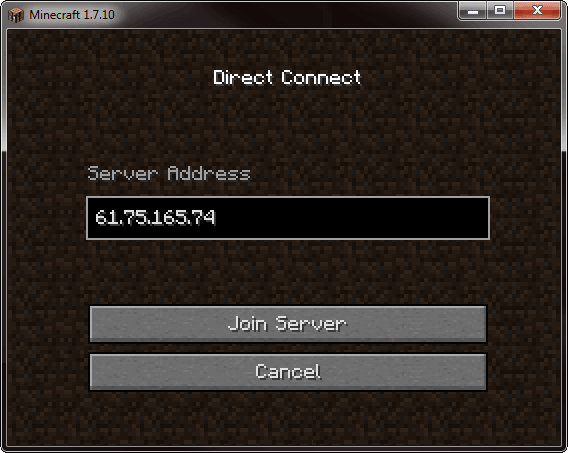
(La dirección IP anterior es sólo un ejemplo)